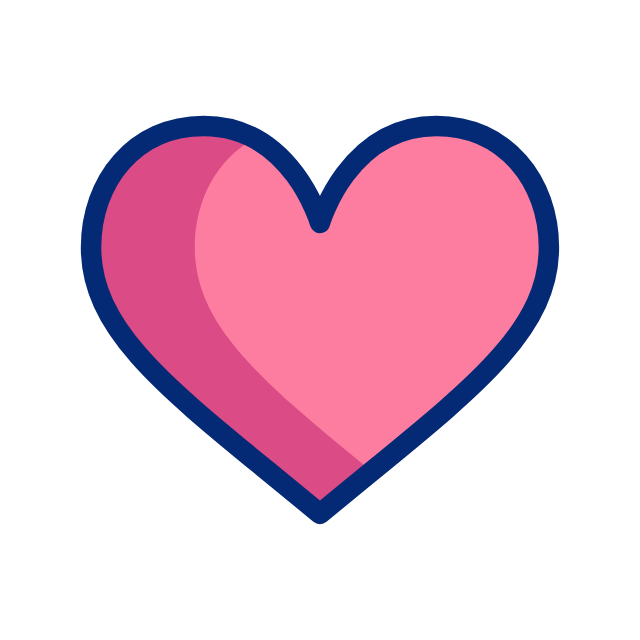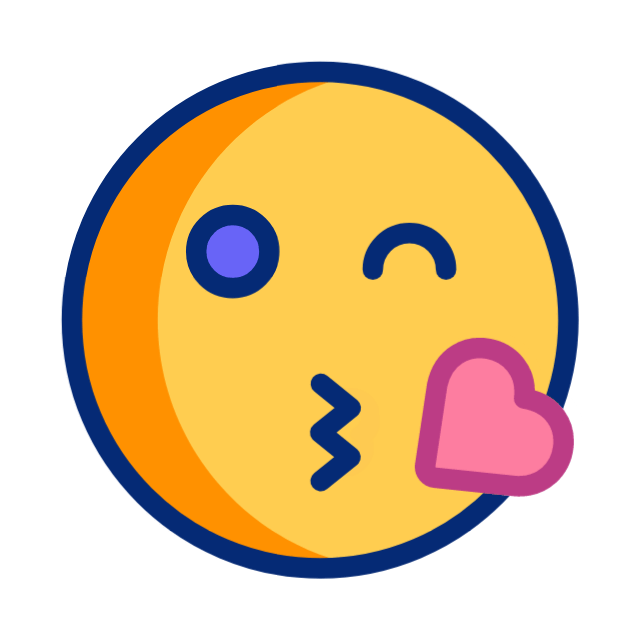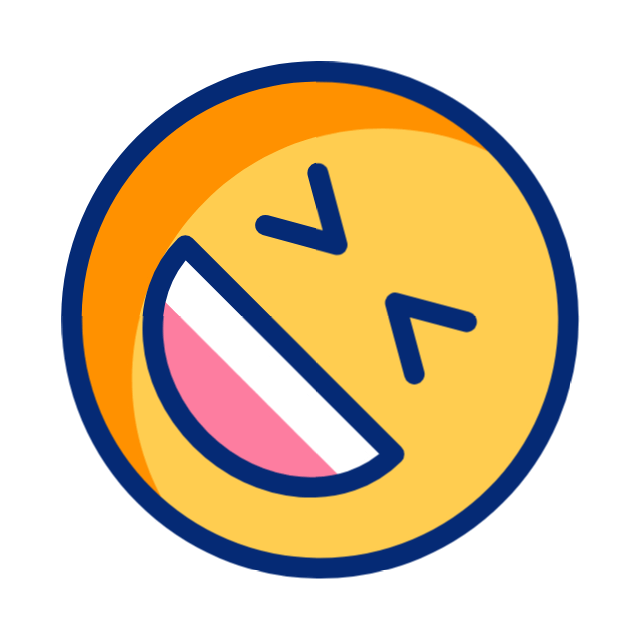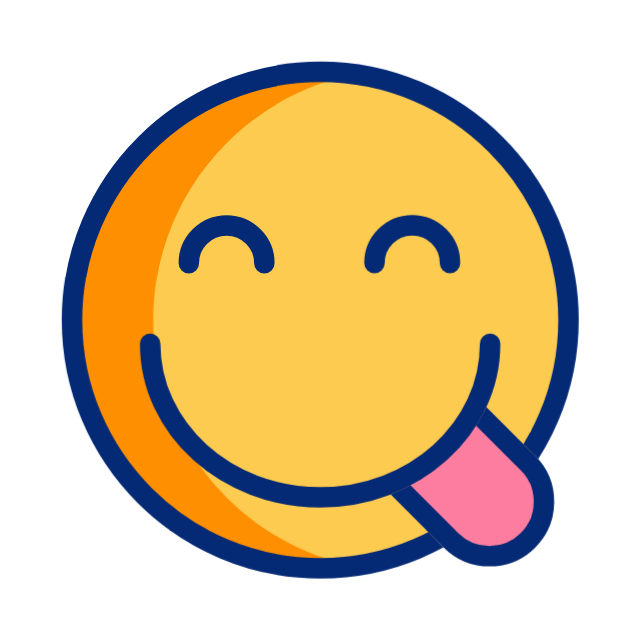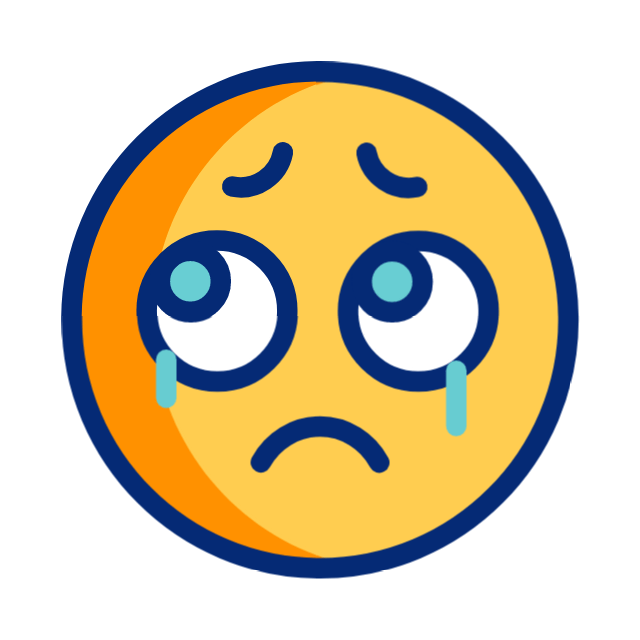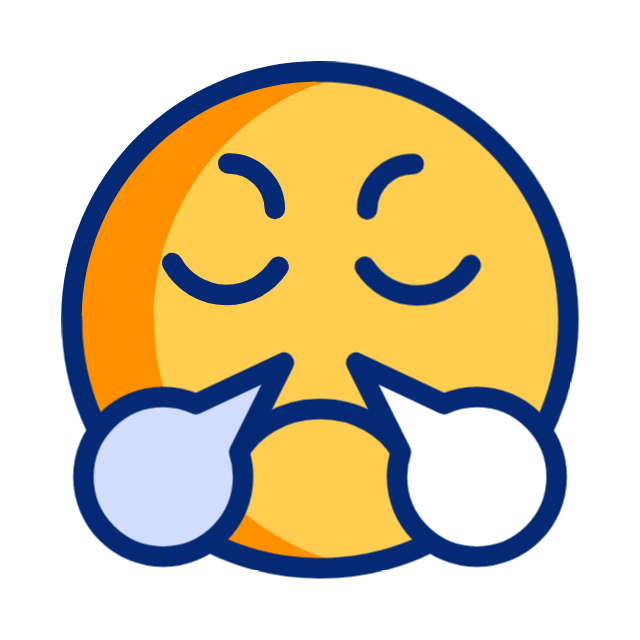In today's fast-paced world, having the ability to watch your favorite Netflix shows and movies offline can be a lifesaver, whether you're on a long flight, commuting, or simply in an area with limited internet access. Fortunately, Netflix allows users to download content on their laptops for offline viewing. Here's a comprehensive guide on how to download Netflix shows and movies on your laptop.
Step-by-Step Guide to Downloading Netflix Content on Your Laptop
1. Ensure You Have a Compatible Device and Plan
Before you start, make sure your laptop meets the requirements:
- Operating System: Windows 10 (Version 1607 or later) or macOS (via the Netflix app available on the Microsoft Store or the browser for macOS users).
- Netflix Plan: Downloads are available on all Netflix plans, but the number of devices you can download on depends on your subscription tier.
2. Install the Netflix App
For Windows 10 users:
- Open Microsoft Store: Click on the Start menu and type “Microsoft Store” to open it.
- Search for Netflix: Type “Netflix” in the search bar.
- Download and Install: Click on the Netflix app, then click “Get” or “Install” to download the app to your laptop.
For macOS users:
- Use a Browser: Unfortunately, there's no dedicated Netflix app for macOS, so you will need to use a browser (Chrome or Safari) to watch downloaded content through a different approach using Windows virtual machine software, which might be complex for general users. As of now, Netflix does not support downloading via browsers directly on macOS.
3. Log In to Your Netflix Account
Once you have the app installed, open it and log in with your Netflix credentials.
4. Find Content to Download
- Browse the Library: Navigate to the movie or TV show you want to download. Not all titles are available for download, but Netflix makes it easy to find downloadable content.
- Look for the Download Icon: Titles available for download will have a download icon (a downward arrow) next to them.
5. Download the Content
- Click the Download Icon: For movies, the download icon will be directly next to the title. For TV shows, you will need to click on the specific episode you want to download, then click the download icon.
- Wait for the Download to Complete: The time it takes will depend on your internet speed and the size of the content.
6. Access Your Downloads
- Go to My Downloads: Open the Netflix app and click on the “Menu” button in the upper-left corner (three horizontal lines).
- Select My Downloads: Here, you will find all the content you have downloaded, ready for offline viewing.
Tips for Managing Downloads
- Storage Space: Be mindful of your laptop’s storage capacity. High-definition content takes up more space, so consider downloading in standard definition if you are low on storage.
- Expiration: Downloads expire after a certain period (typically 48 hours after you start watching), and not all titles can be downloaded again after they expire. Keep track of expiration dates by checking the "My Downloads" section.
- Update Your App: Ensure you have the latest version of the Netflix app to avoid any compatibility issues.
Troubleshooting Common Issues
- Download Button Missing: If you don’t see the download button, the title may not be available for download or your app might need updating.
- Download Limits: Depending on your subscription, you might have a limit on how many devices can have downloads. Manage your devices through your Netflix account settings if you hit a limit.
- Storage Issues: If you encounter storage issues, try deleting old downloads to make space for new ones.
Conclusion
Downloading Netflix shows and movies on your laptop is a straightforward process that enhances your viewing experience by providing flexibility and convenience. Whether you're traveling or simply want to save on data usage, following these steps will ensure you have your favorite content available at your fingertips, anytime and anywhere. Happy watching!